イラストレーターで名刺を作る方法

こんにちは、koheiです。
フリーランスで活動したり、独立して他の方と交流する時、やっぱり自分の名刺が欲しくなりますよね。
業者に頼んでもいいのですが、イラレとプリンターがあれば自作で簡単に名刺が作れます。
ということで、今日はイラレで名刺を作る方法をご紹介します。
目次
動画解説
【更新情報】2018年9月17日動画解説を追加しました。
動画による解説です。記事内容と合わせて参考にしてみてください!
- レイアウトを決める・・・・動画:0分13秒ぐらいから
- 文字、ロゴ等を配置・・・・動画:4分009秒ぐらいから
- 整列、文字間の調整・・・・動画:9分31秒ぐらいから
1.レイアウトを決めよう
作成に入る前にまずは、名刺に載せる情報を洗い出しましょう。
- 名前
- ロゴ、イラストなど
- 住所、電話番号などのアクセス情報
- 顔写真
載せる情報が決まったら、ざっくり紙やノートにレイアウトを書いてみましょう。
ポイントは、同じ情報は一塊にグループ化し、違うグループ同士は明確に離し、視覚的に分かりやすいレイアウトにすることです。

格段にデザインが生まれ変わる レイアウトの2つの極意
2.イラレで情報を配置
ざっくりレイアウトが決まったら、イラストレーターで名刺を作っていきましょう。
2-1.下図を作成
まずは、名刺の下図(ガイド)を作りたいと思います。
今回作成するガイドは、以下の3点です。
- 仕上がり線・・・名刺の仕上がりサイズです。
- 塗り足しガイド・・・名刺に色や画像をフチ無しで印刷したい場合は、塗り足しガイドまで背景を伸ばしましょう。(理由:断裁ズレで色が切れたりするのを防ぐため)
- 文字切れガイド・・・断裁ズレで文字切れする可能性があるため、文字切れガイドからはみ出さないように文字を配置しましょう。

イラストレーターを起動し、メニューの「ファイル」→「新規」をクリックします。
新規ドキュメントの画面が開きますので、詳細設定ボタンをクリックします。
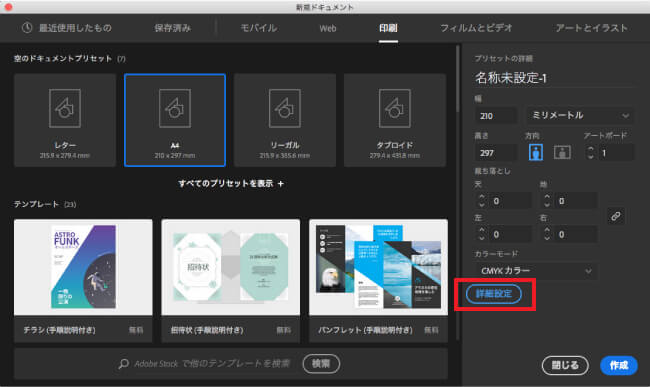
名前に好きな名前を設定します。カラーモードは印刷物なので「CMYK」、ラスタライズ効果は、「高解像度(300ppi)」に設定します。
サイズは、名刺サイズよりも大きいサイズを設定(今回はA4に設定)し、ドキュメント作成をクリックします。

長方形ツールを選択し、アートボード上の任意の場所でoption(alt)を押しながらクリックします。
すると、長方形サイズを入力できるボックスが表示されますので、名刺サイズ91mm×55mmを入力しOKをクリックします。

名刺サイズの長方形を選択し、整列パネルで中央に配置します。

長方形を選択した状態で、メニューの「オブジェクト」→「トリムマークを作成」をクリックします。
これで、トンボマークが作成され、塗りたしのガイドが出来ました。

続いて、長方形を選択した状態で、メニューの「オブジェクト」→「パス」→「パスのオフセット」を選択します。

オフセットに[-3mm]を入力し、OKをクリックします。これで、文字切れガイド線が作成されました。

トンボマーク、長方形、文字切れガイド線全てを選択し、メニューの「表示」→「ガイド」→「ガイドを作成」をクリックします。

これで、名刺の下図(ガイド)が完成です。

レイヤーパネルの目のマークの右側をクリックし、レイヤーをロックしておきましょう。
レイヤー名をダブルクリックして、名称を「下図」に変更します。

2-2.文字情報を配置
続いて、文字の情報を入力していきましょう。
まず、レイヤーパネルの新規作成をクリックします。新規レイヤーをダブルクリックして、名称を「情報」に変更します。

文字ツールを選択し、必要な情報を記入します。
続いて、文字パネルで文字のフォント、サイズなどを設定します。

続いて、住所や電話番号などのアクセス情報、ホームページのURLなどを記入します。
先ほどと同じように文字パネルで文字のフォント、サイズなどを指定します。
ポイントとしては、名前の文字のサイズと大小のコントラストを付けるため、小さめのフォントサイズに設定しましょう。
また、文字は、文字切れガイド線からはみ出さないように注意しましょう。

2-3.写真やロゴを配置
次に、写真やロゴがあれば、それらを名刺に配置します。
メニューの「ファイル」→「配置」をクリックし、配置したい画像を選択して、適切な位置に配置しましょう。

2-4.QRコードを挿入(必要な人だけ)
続いて、名刺にホームページのQRコードを配置してみます。
以下のサイトでQRコードを作成できます。
QRのススメ(無料版)
上記のサイトで、ホームページのURLを入力する欄がありますので、自分のホームページURLを入力し、「作成する」をクリックします。

作成できたら、以下の画面になりますので、画像形式を選択し、「保存する」をクリックします。※今回はEPS形式でダウンロードしました。

メニューの「ファイル」→「配置」をクリックし、ダウンロードしたQRコードを選択し、適切な位置に配置しましょう。

2-5.整列、文字間を調整してデザインを整える
名刺に載せる必要な情報が揃ったら、最後に整列や文字間を調整し完成させましょう。
各要素を整列させるには、整列させたい要素をshiftを押しながらクリックして、全選択します。
そして、shiftを離し、基準にしたい要素を選択して、整列パネルの「左に整列」or「中央に整列」or「右に整列」のいずれかのボタンを押して整列させます。
Illustrator キーオブジェクトに整列させる方法

今回の例で整列させた要素が分かるように赤いラインを引いてみました。
各要素をきちんと整列させるとデザインが引き締まります。

つづいて、名前の文字間隔狭すぎるので、文字間の調整をします。
調整したい文字間にカーソルを当て、option(alt)を押しながら、左右キーで調整します。もしくは、文字パネルのカーニングの数値を変更し調整します。

以上で名刺データが完成しました!!

3.印刷してみよう
いよいよ、作成した名刺を印刷します。
イラレで作成した名刺を自宅のプリンターで印刷する場合、購入した用紙のフォーマットをダウンロードして印刷します。
私が購入したのは、A-oneの名刺マルチカード10面です。

フォーマットは以下のページからダウンロードできます。
A-one コピー用紙10面ダウンロード
Illustrator形式のファイルをダウンロードしたら、作成した名刺データをコピーして各エリアに貼り付けていきましょう。

あとは印刷して完成です!!

自宅で印刷するのが面倒な方は、印刷通販のラクスルで注文するのがおすすめです。
以下のラクスルのホームページから、名刺データ作成テンプレートがダウンロードできますので、ダウンロードします。
ラクスル名刺テンプレート
ダウンロードしたテンプレートに作成した名刺データを貼り付けて入稿しましょう。
※注意:ラクスルで入稿する場合は、文字はすべてアウトライン化する必要があります。その他、入稿時のチェック事項が書かれていますので、よく読んで入稿してくださいね。
最後に
以上、イラストレーターを使って名刺を作る方法をご紹介しました。
少しでも参考になれば幸いです。
それでは!!
スポンサーリンク


